Calendar
-
In your browser, navigate to the Hub for Teams Calendar app. Under “Calendar Settings” (Bottom Left), copy the address using “Copy iOS/macOS CalDAV address” into your clipboard.

-
Launch the Windows 10 Calendar app. Then, click the settings icon (gear icon) and select “Manage accounts”.
-
Click “Add account” and choose “iCloud”.
-
Enter an email, username and password. None of this information has to be valid-it will all be changed in the upcoming steps.
-
Click “Done”. A message should appear indicating the settings were saved successfully.
-
In the “Manage Accounts” menu, click on the iCloud account created in previous steps, and select “Change settings”. Then, click on “Change mailbox sync settings”.
-
Scroll to the bottom of the dialog box, select “Advanced mailbox settings”. Scroll once more to the bottom of the dialog box and paste your CalDAV URL in the field labelled “Calendar server (CalDAV)”.
-
Click “Done”. Enter your username and password in the appropriate fields, and change the account name to whatever you prefer (e. g. “Hub for Teams Calendar”). Click “Save”.
Contacts
-
In the bottom left of the Hub for Teams Contacts app click Contacts Settings, next to the address book you wish to sync click the dots and then click Copy link:
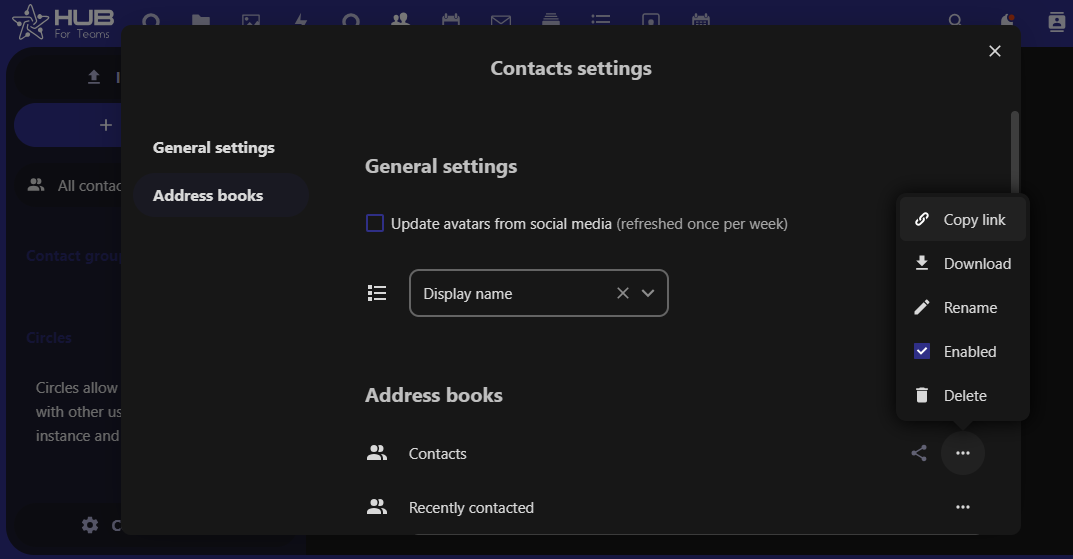
-
Repeat steps 2–6 from the Calendar instructions or if you already have setup the Calendar synchronization, you can edit the existing account for this.
-
In the “Advanced mailbox settings” paste your address book link in the field labelled “Contacts server (CardDAV)”.
- Click “Done”. Enter your Nextcloud username and password in the appropriate fields, and change the account name to whatever you prefer (e. g. “Hub for Teams”). Click “Save”.
Troubleshooting
After following all these steps, your calendar should synchronize. If not, check your username and password. Otherwise, repeat these steps.
NOTE: You will not be able to synchronize your calendar if you have two-factor authentication enabled. Follow the steps below to get an app password that can be used with the Calendar client app:
-
Log into Hub for Teams. Click on your user icon, then click on “Settings”.
-
Click on “Security”, then locate a button labeled “Create new app password”. Next to this button, enter “Windows 10 Calendar app”. Then, click the button, copy and paste the password. Use this password instead of your normal password for Step 8.

