If you have a built in or an external webcam you can share it in Hub Video.
When you share your webcam other users will see your outgoing webcam feed and vice versa (some restrictions may apply to your mobile device).
Be sure your chosen webcam device has been configured and set as the default device (if applicable) before you join your Hub Video session.
To Share a Webcam:


Locate and select the webcam icon from the media bar, located in the bottom middle of the Hub Video interface, and follow the join prompts.
If you are using Chrome browser on a laptop or desktop and receive the message “The webcam is in use by another application” be sure you have allowed the permissions.
The browser permissions will usually appear in the upper right hand corner of the browser; be sure to select allow.
Once you have allowed the browser access, you will have to choose the device and share.
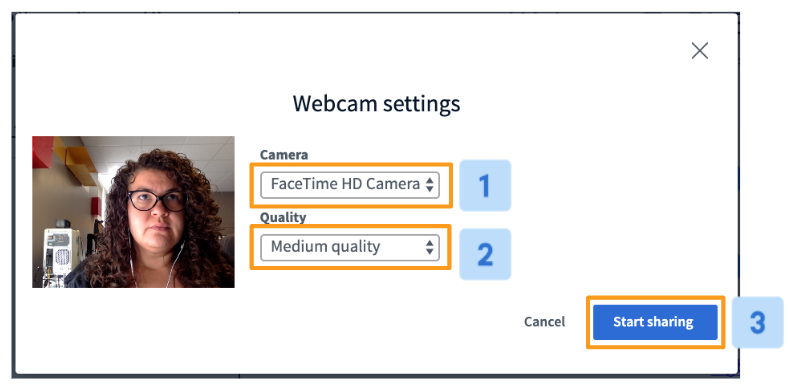
If you have more than one webcam device connected you may need to select the default device from the drop down [1]. You can also choose the Quality [2] before selecting Share [3].
Unable to share webcam
If you are receiving the message “The webcam is in use by another application” or “NotReadableError: Could not start video source” check that your webcam is not in use by another application such as Skype or Facebook video chat.
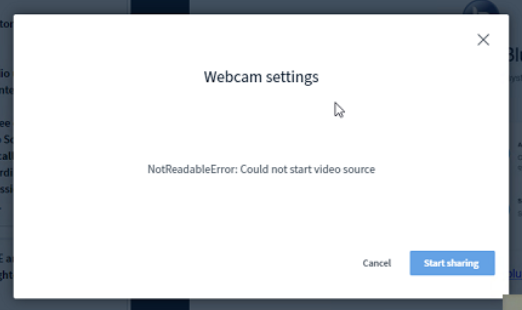
This error is caused when there are no available webcam sources. The reasons for this are usually one of the following
- Another application (such as skype) is using the webcam and won't release it
- You have an older version of ManyCam installed (Windows 10)
First, if you have ManyCam installed, first upgrade it to the latest version.
To clear any access to your webcams, the easiest step is to restart your computer. This clears any access to you webcam so that the browser can access it.
Join a Hub Video session and you should now be able to share your webcam.

