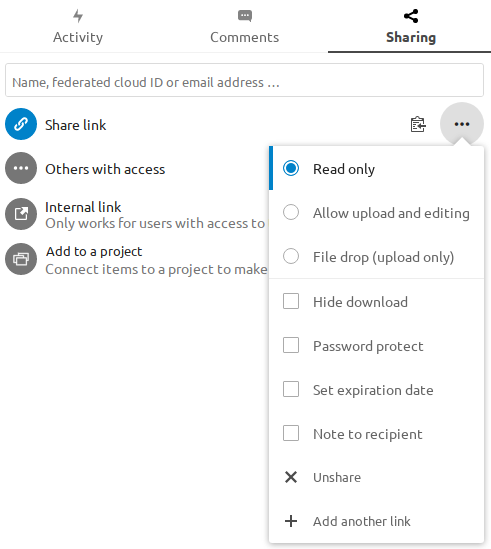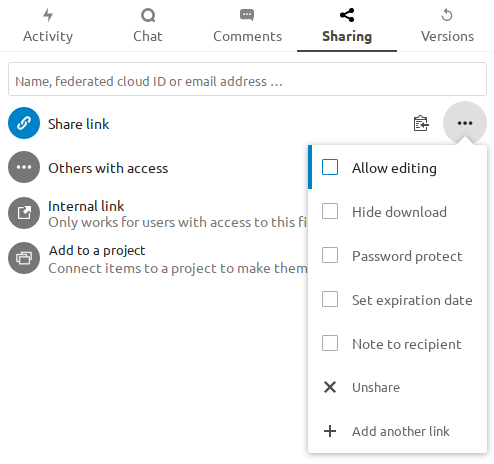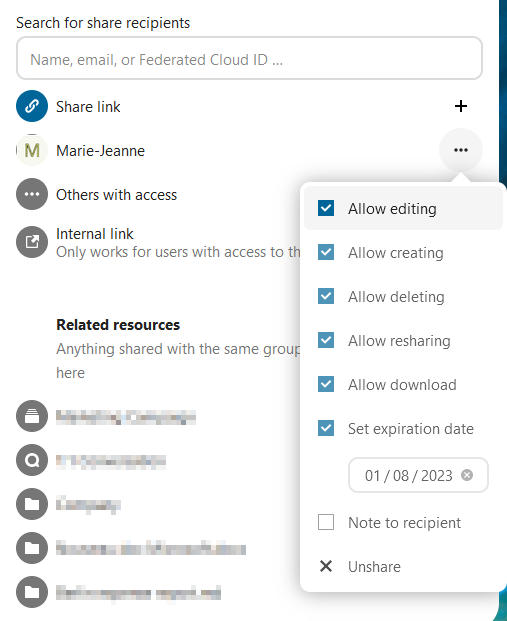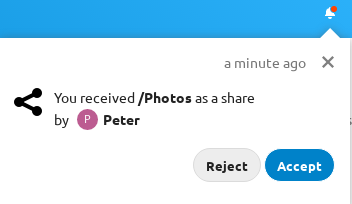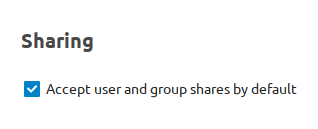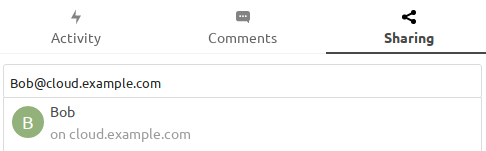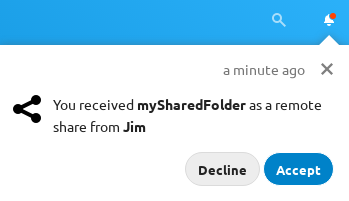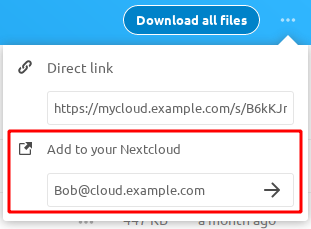File Sharing
Hub users can share files and folders. Possible targets are:
-
public links
-
users
-
groups
-
circles
-
talk conversations
-
users or groups on federated Hub servers
Note
Some options may not be available due to administrative configuration. See administrator documentation for details.
Others with access
In order to find out if a file or folder is accessible to others through sharing of a superior folder hierarchy level, click on Others with access in the sharing tab:
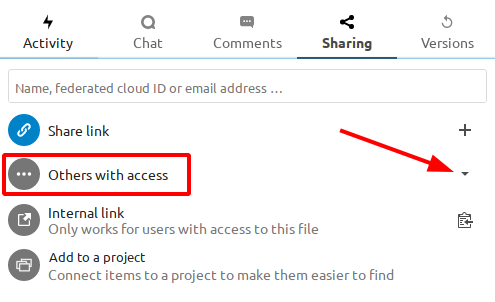
The list shows all users, groups, chats, etc. that the current object has been given access to through the sharing of a superior folder in the hierarchy:
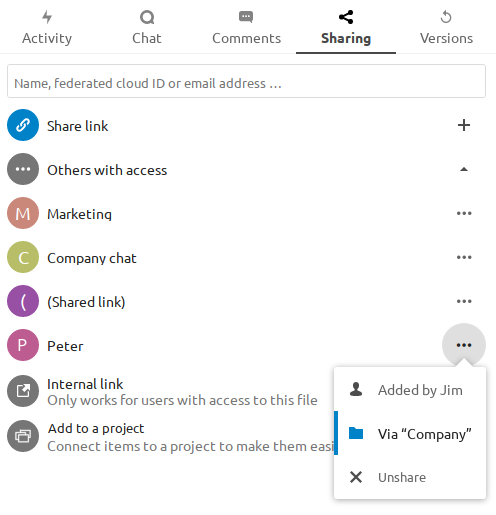
Click on the three dots to:
-
see who initiated the share
-
see where the share was initiated (click to navigate to the folder, as far as you have access there)
-
unshare the initial share (only accessible for the share owner)
Note
This information is only visible to the owner of a file/folder or shares with resharing rights.