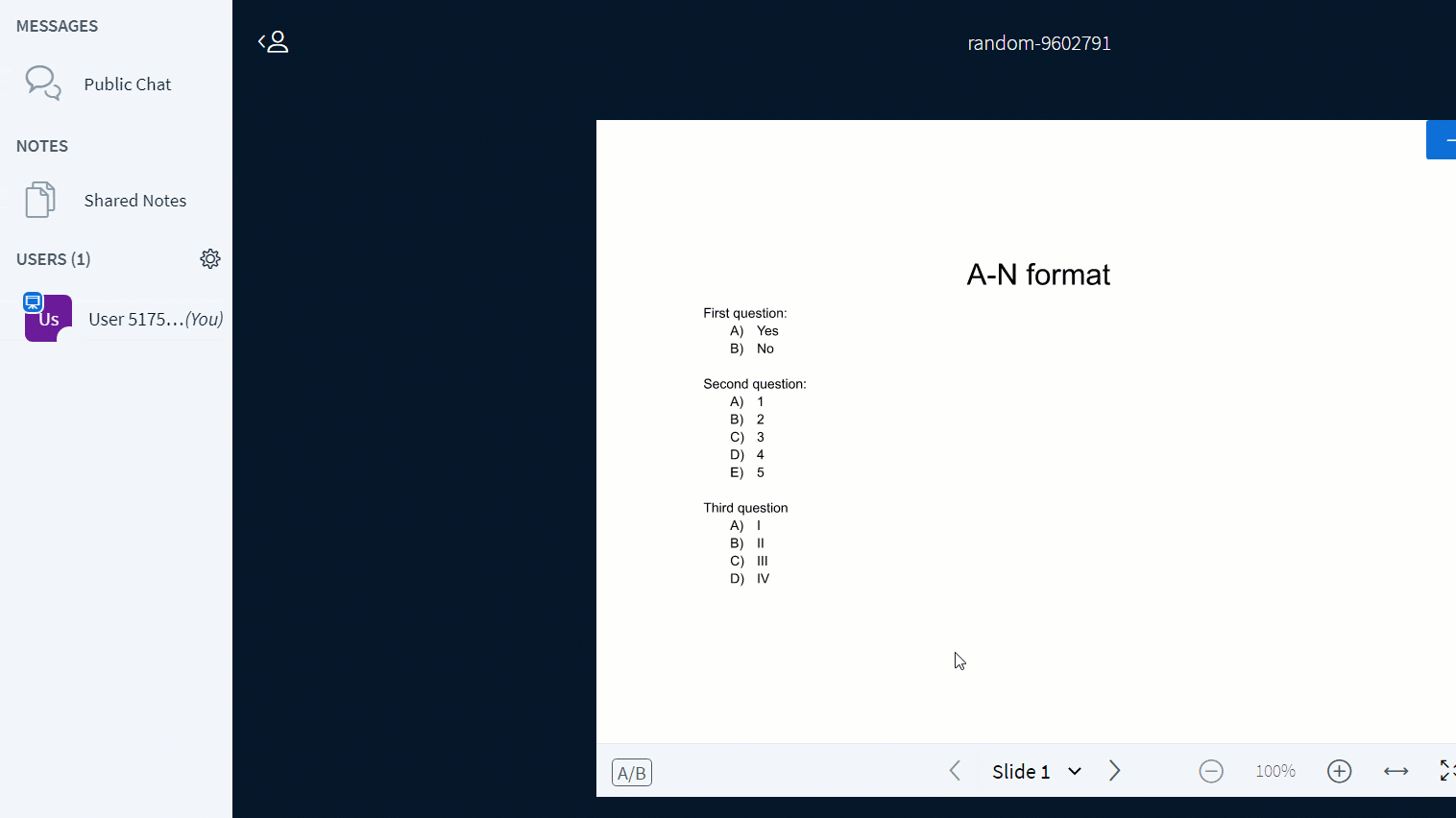Presenters in Hub Video are able to initiate polls throughout the live session; users can reply when prompted and contribute to the poll.
As a presenter you can use polling to engage students, perform test/exam reviews or pop quizzes, or use polling informally to collect information about your users.
- To start a poll
- Using a custom poll
- User Response polls
- Using smart slides
By default, the first Moderator to enter the Hub Video session is allocated the presenter role capabilities; if you are a viewer you will need to request presenter status from the moderator.
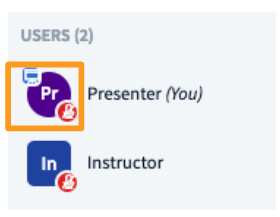
When a user has the presenter role, the presenter icon will appear over their avatar in the users list.
Starting a Poll

Select the Actions menu [1] in the lower left hand corner of the presentation window, then Start a poll [2].
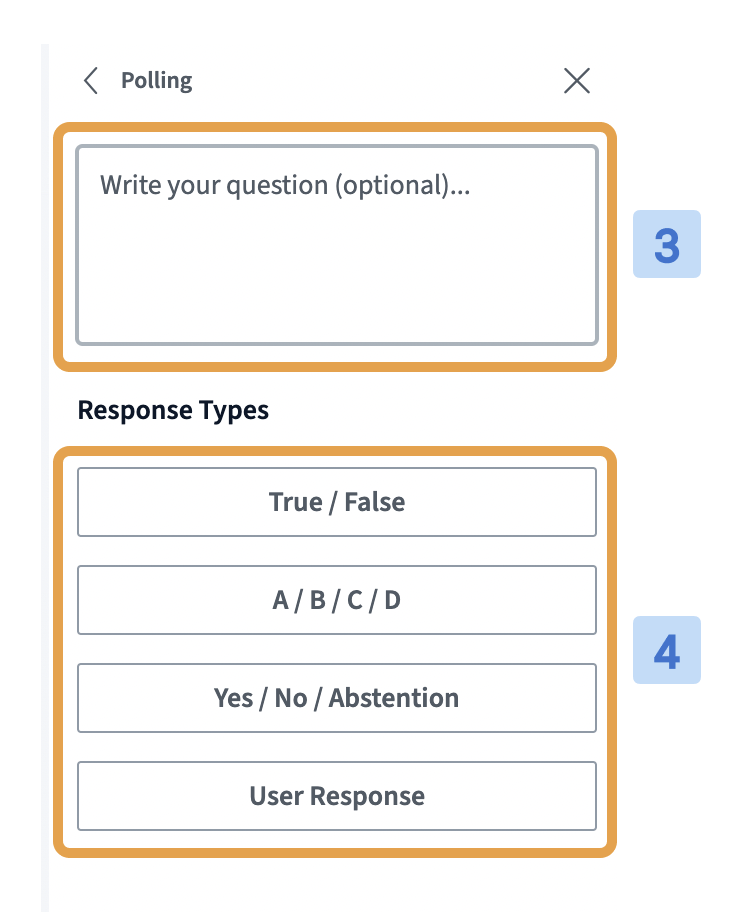
The polling menu will open with several options. You can also enter a question for the poll in the Ask a question [3] section. Select from the Response Types[4] options to initiate a poll.
As users respond to the poll, the results are visible to the presenter in the polling menu.
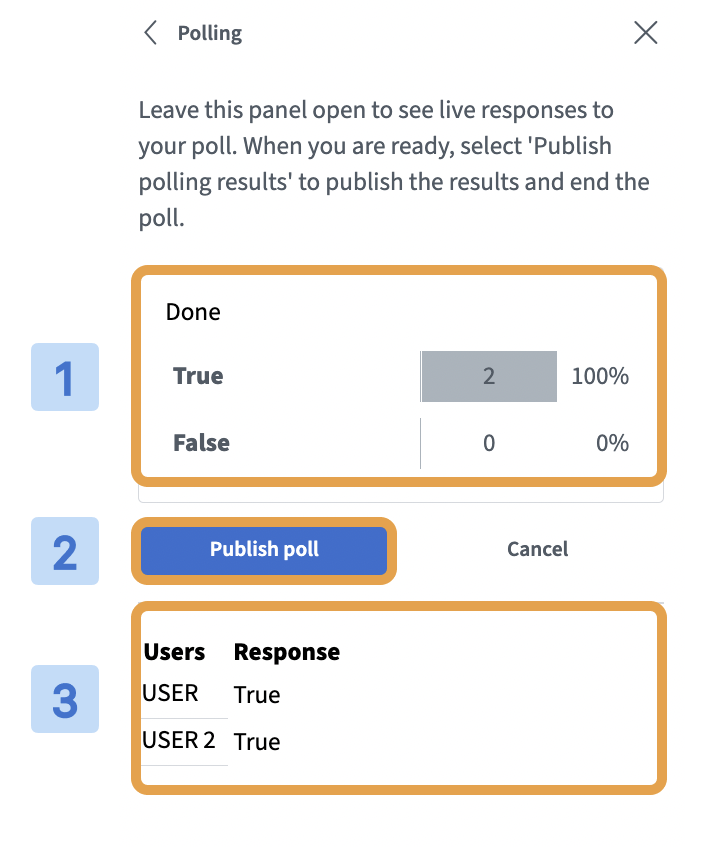
Hub Video displays the polling results in two ways: Anonymized results [1] and Individual user responses [3].
The anonymized results can be Published [2] to the presentation area and the chat area.
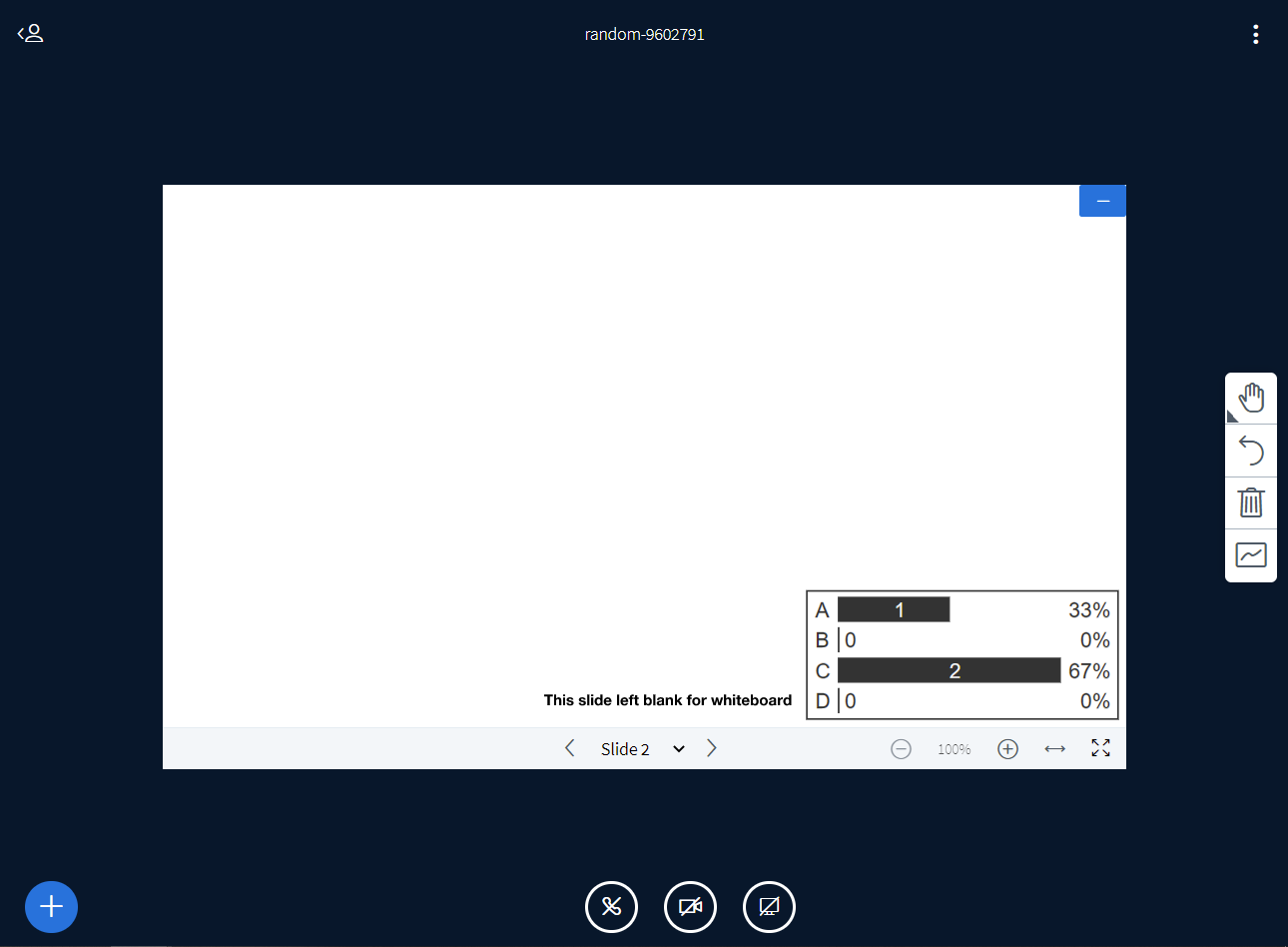
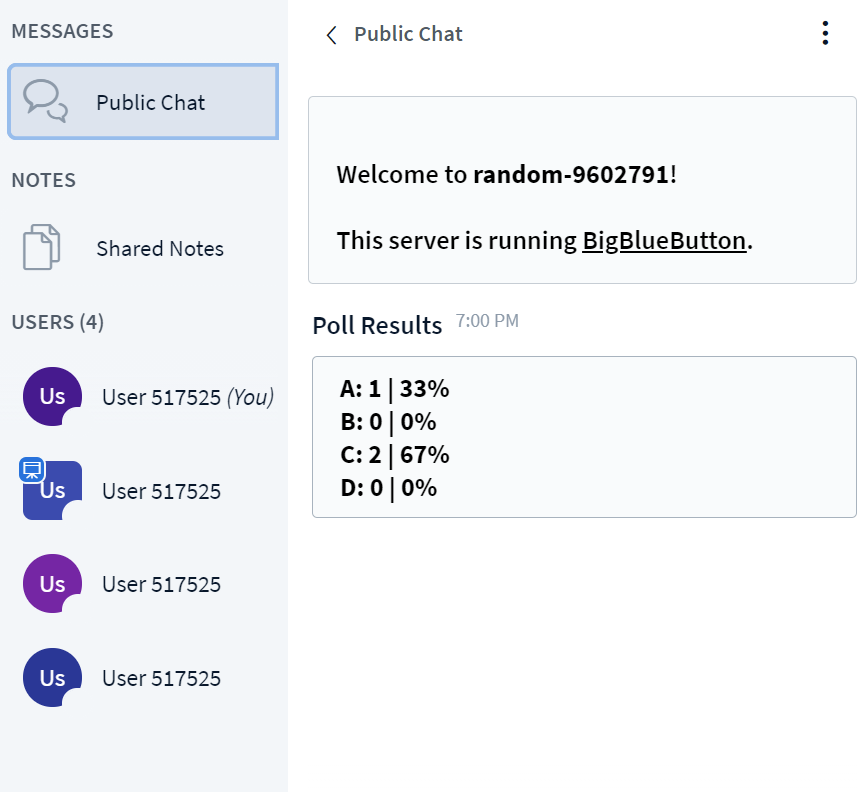
Once published, response options will no longer be available to users. Results will publish to the bottom right hand corner of the presentation area and in the chat for the users; published results appear as annotations and will be viewable in the recording playback.
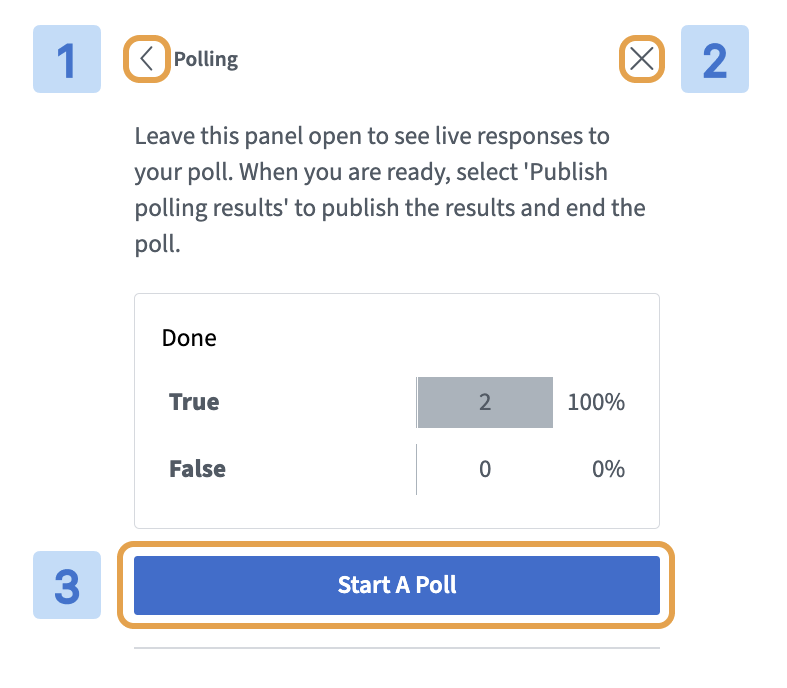
Select "<" [1]to minimize the polling menu or "X" [2] to close.
To continue with another poll select Start A Poll [3].
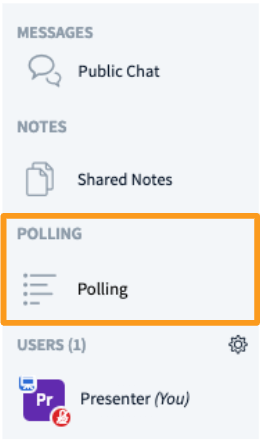
When minimized, the polling menu will appear under messages and above the users list. Select to reopen/continue polling.
Custom Polling
A presenter has the option of creating a custom poll or just selecting a type of response and executing a quick poll while in a live session.
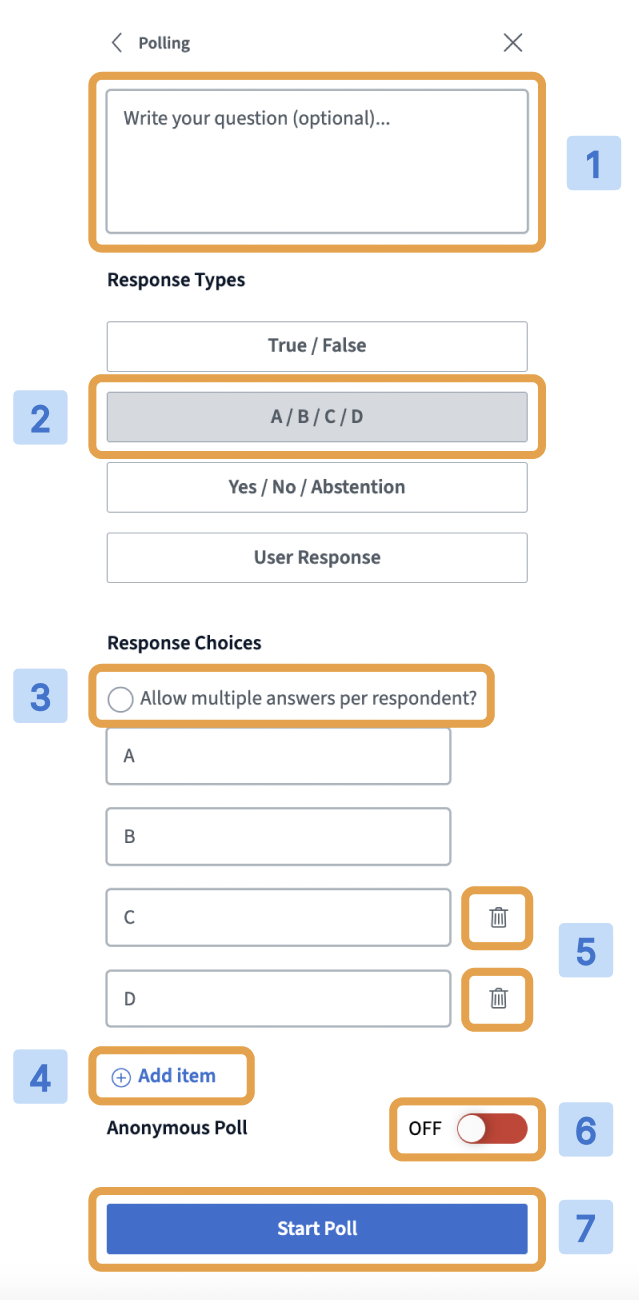
The presenter can ask a question verbally or type in the question in the Ask a question[1] box.
Custom polling is a great way to ask more specific questions or provide more tailored response options.
Select a poll type from Response Types[2] option from the polling menu.
You can enter custom response options into the Input Fields [A,B,C or D].There is also an option to allow multiple answers [3] from participants. You can add another field up to a maximum of five by clicking + Add item [4] or remove fields to leave yourself with as little as two options by click the Delete [5] buttons. To have an anonymous poll [6], you can enable it by toggling the button.
Once you are happy with your poll, simply click Start Poll [7].
User Response Polls
You can also allow users to type their own responses into the poll.
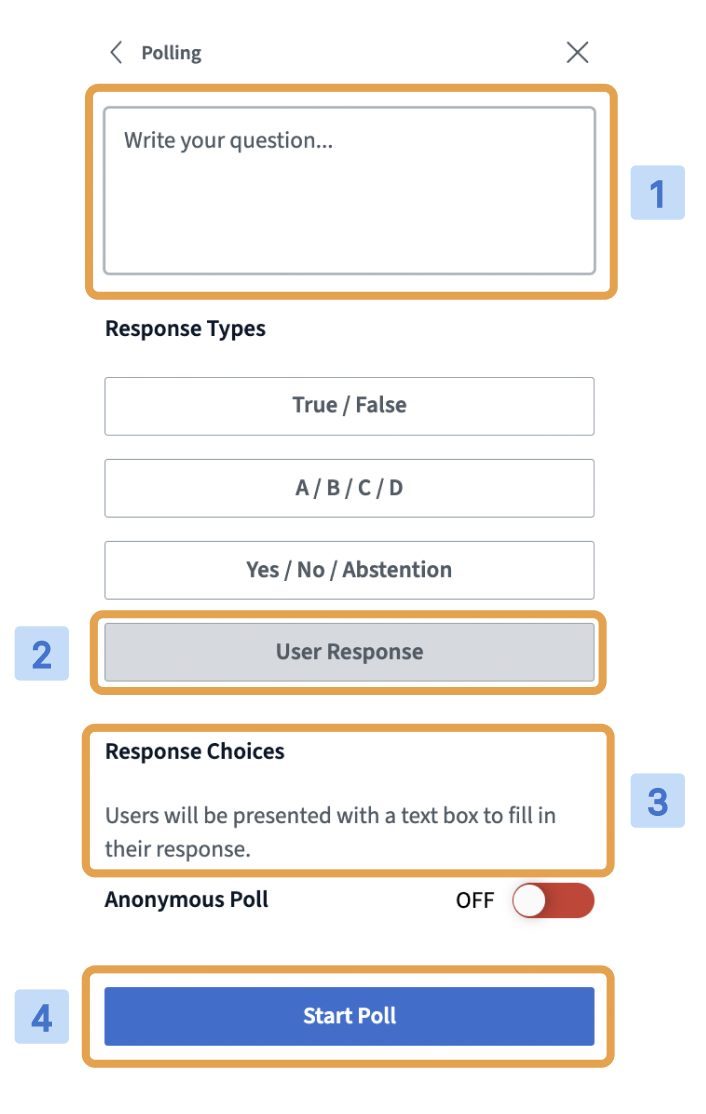
To do this, you must type a question into theAsk a question [1] box. Then click on the User Response [2]button. You will notice that the Response Choices [3]section changes as per the above as no instructor/moderator defined choices are required.
To initiate the poll, click on the Start Poll [4] button.
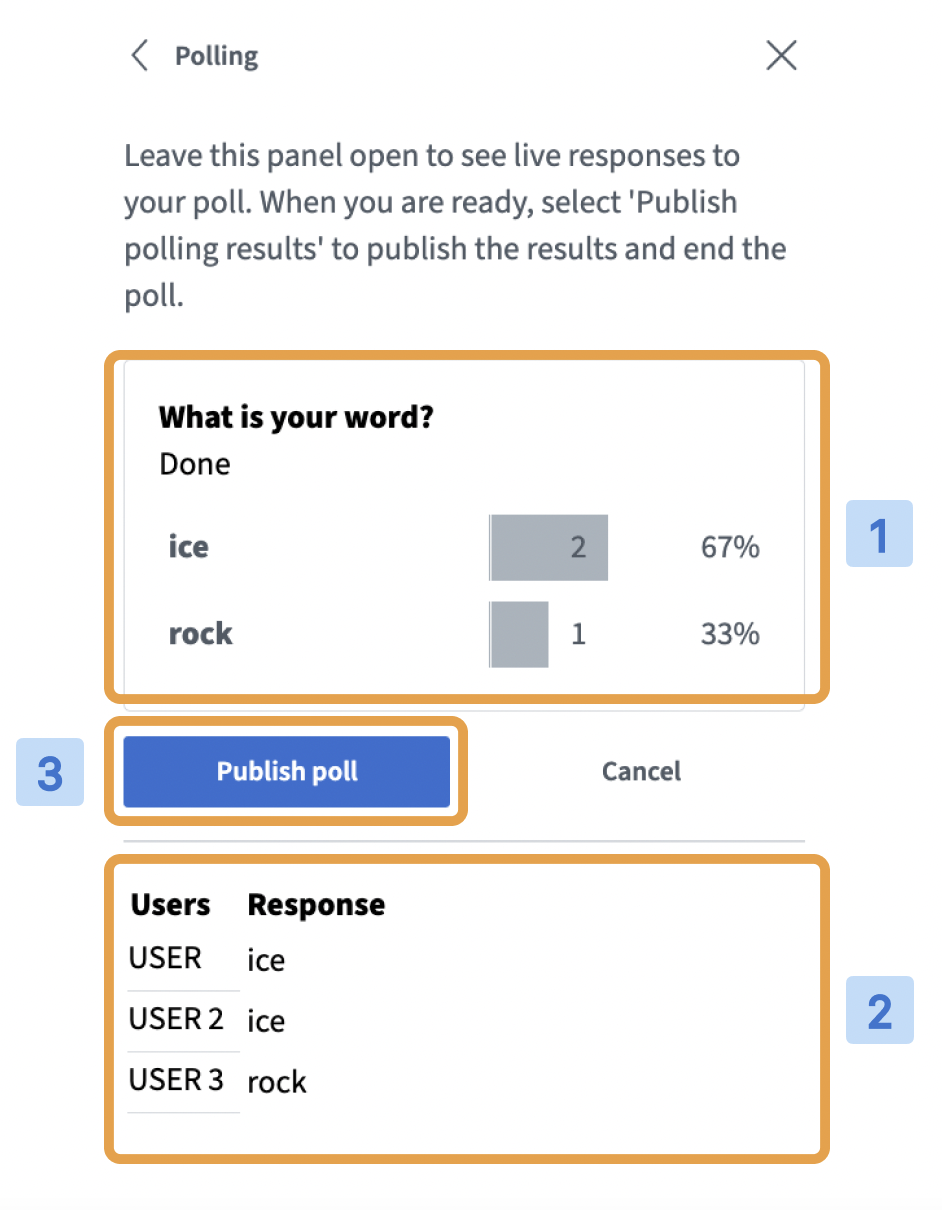
Again Hub Video displays the polling results in two ways: Anonymized results [1] and Individual user responses [2].
The anonymized results can be Published [3] to the presentation area and the chat area.
Smart Slides
Smart slides enable a presenter to prepare a polling slide deck in advance or include polling questions in their regular content.
With smart slides, Hub Video detects when a question is being posed and provides a quick polling option to the presenter.
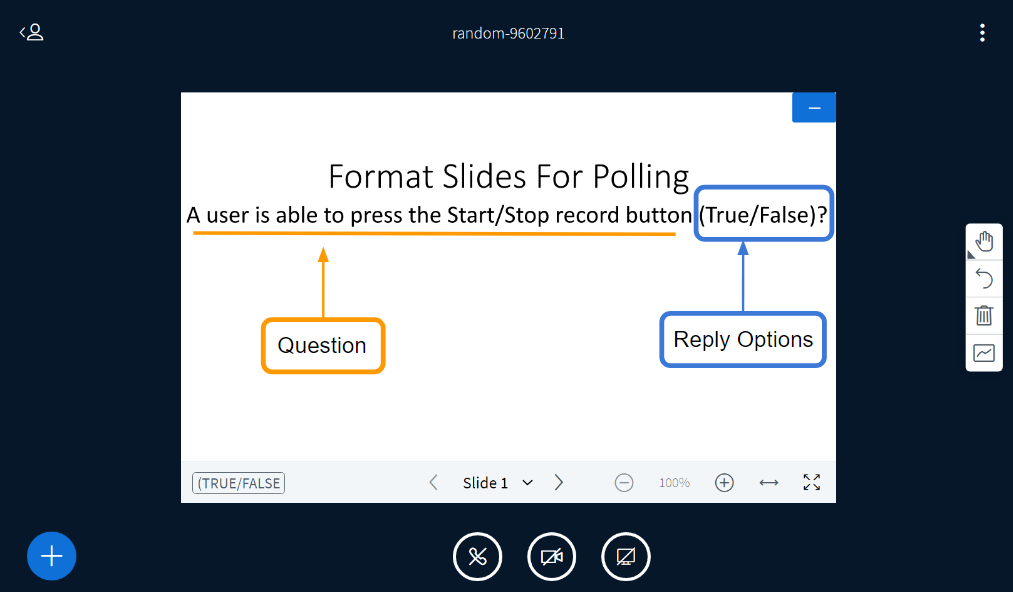
To create smart slides, ensure you are using the the format: "question" followed by "reply options".
We recommend using the following reply options for best results:
- True/False
- Yes/No
- Multiple Choice
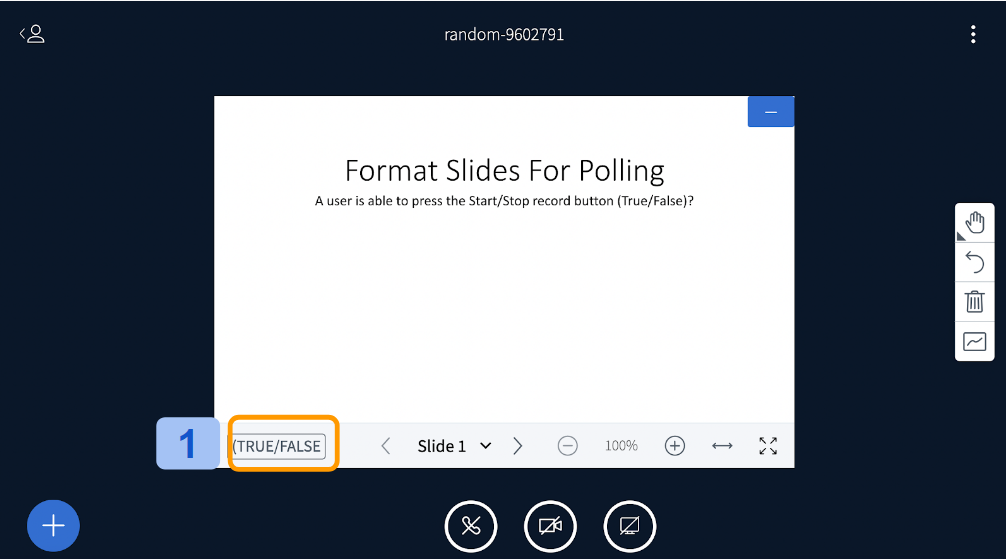
When questions and reply options are displayed, the Hub Video detects the intended poll and provides the presenter with a Quick Polling button [1].
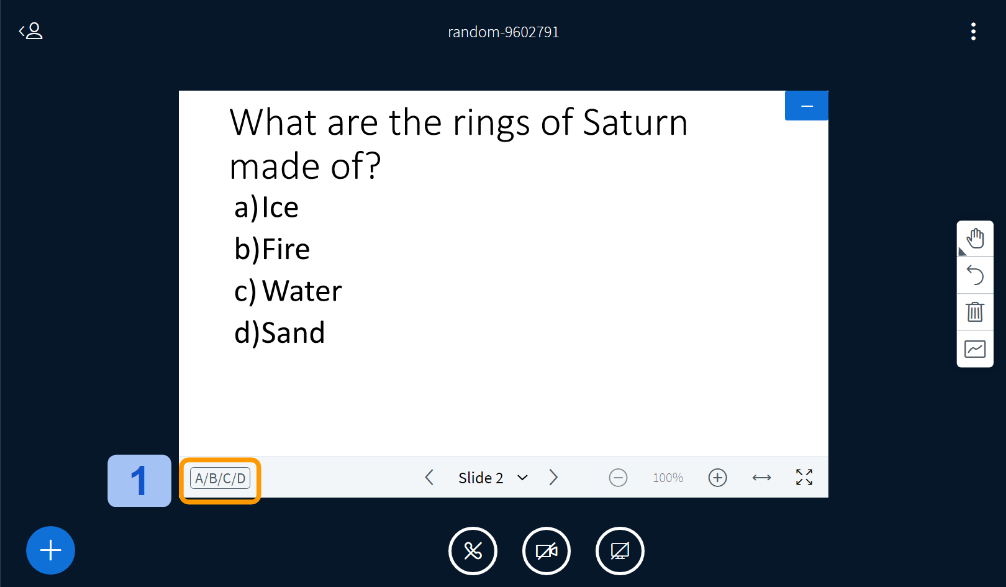
Select the quick polling button [1]to initiate the poll without navigating through the action menu or using the polling menu.
You can even have multiple questions on the same page then choose which one you want to use for a poll.