Hub Video provides Breakout rooms as an additional means of student engagement; use breakout rooms to encourage small group discussion, collaboration, and cooperation amongst students.
Moderators have the ability to create and manage student breakout rooms in their live Hub Video session(s).
To Create Breakout Rooms
When creating the breakout rooms, only viewers who have successfully joined the Hub Video session can be assigned to a meeting room; all those connected will appear in the users list of the interface.
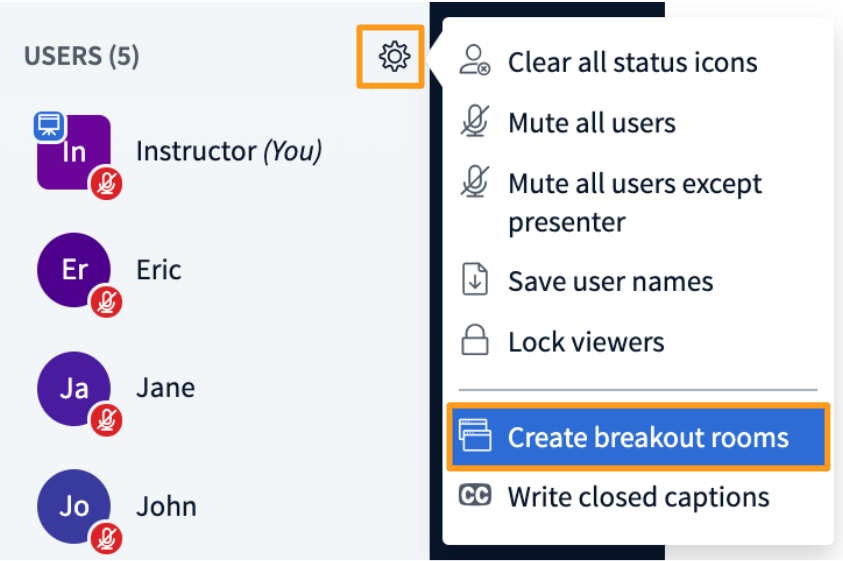
Moderators can create breakout rooms via the users list Cog Wheel
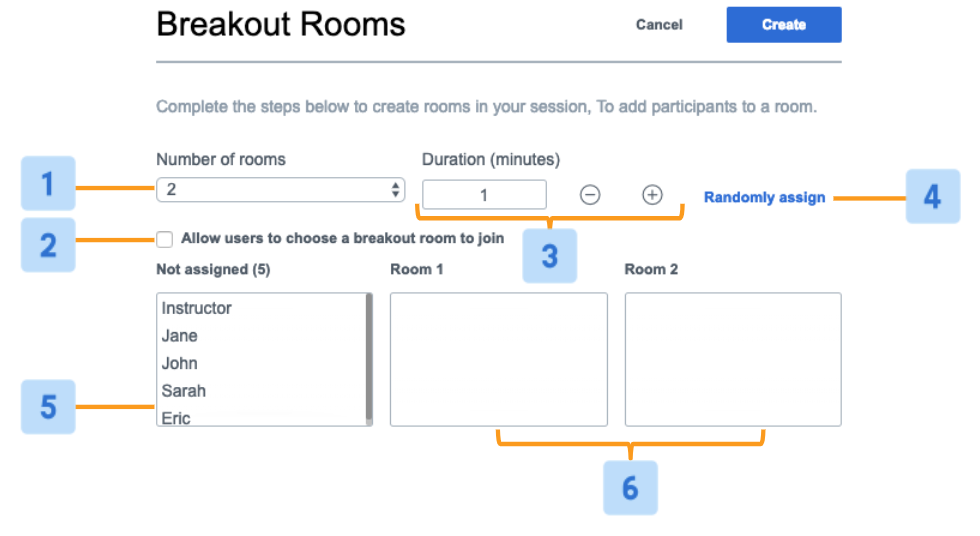
There are several ways the breakout rooms can be configured to achieve multiple discussion formats and sizes:
- Number of rooms [1]: by default, the minimum number of rooms is set at 2. Select from the drop down to change the number of breakout rooms; up to 24 maximum.
- Allow users to choose a breakout room to join [2]: when selected, this will enable viewers to select from a dropdown list of available breakout rooms when prompted (see below).
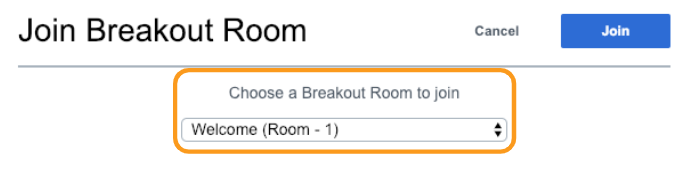
- Duration (minutes) [3]: all rooms will close once this duration time is met; users will be brought back into the main meeting room.
- Randomly assign [4]: when selected, the Hub Video interface will randomly assign the viewers based on the number of rooms selected and the number of users to best achieve an even distribution in each room.
- Not assigned [5]: all users who have not been assigned to a breakout room will appear under this section. It is important to note that moderators are not configured to join breakout rooms through the breakout room create panel.
- Created Rooms [6]: rooms created will appear with assigned users.
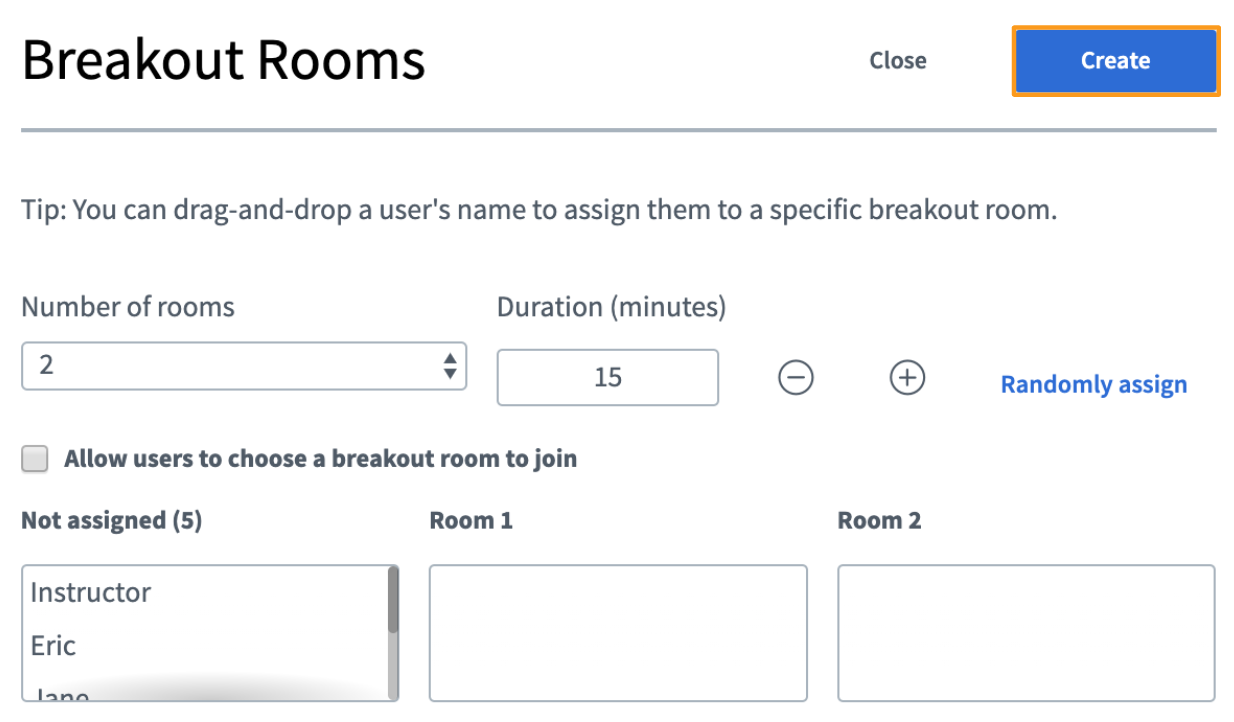
Once the breakout rooms have been configured, select Create to launch.
Viewers will receive a prompt to join the respective room they have been assigned to; all users assigned to join a room will be removed from the audio in the main meeting room and prompted to rejoin in their breakout room.
When viewers join the breakout room, they will see the current slide from the main room. The left/right arrows for slide navigation will be disabled as the breakout room has only one slide (the current slide from the main room).
To Invite Late Joiners
The instructor can also use the gear icon to choose Breakout room invitation to invite any students not currently in a breakout room to join.
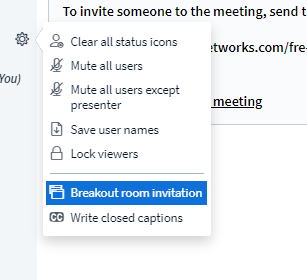
To Manage Breakout Rooms
When breakout rooms are created and viewers have successfully joined, moderators can manage and join the rooms from the main Hub Video meeting through the Breakout Room Control panel.
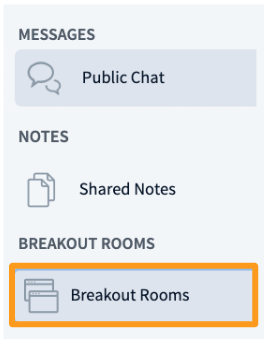
The moderator's Breakout Room Control panel will appear under messages above the users list to the left of the Hub Video interface. Select to expand and view.
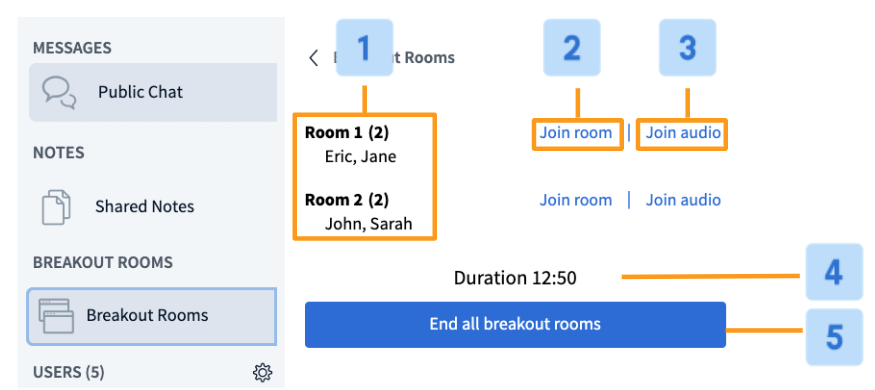
The breakout room control panel will list all active breakout rooms, Number and Names of Attendees in Each Room [1], as well as additional settings and moderator capabilities:
- Join room [2]: when selected, this enables you to join the breakout room directly; Moderator's audio will be disconnected from the main meeting room and a join prompt for the breakout room will prompt to connect audio in the room chosen.
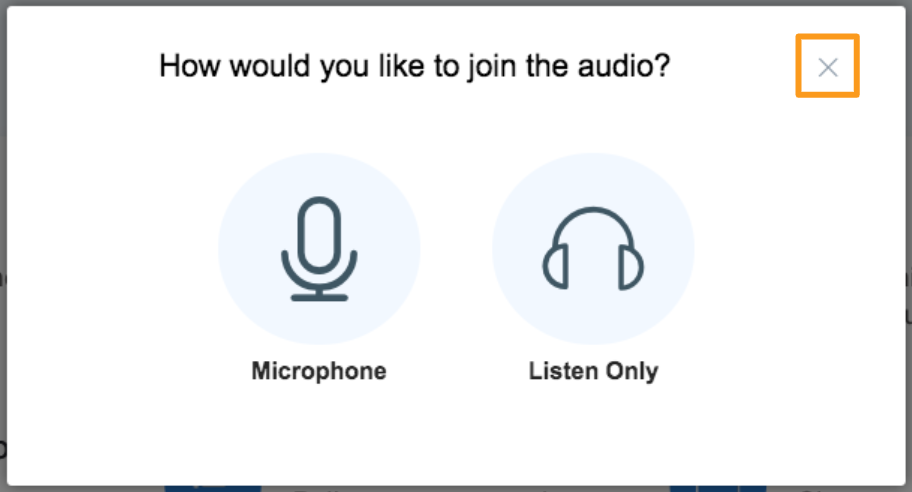
If you do not wish to join the audio in the breakout room, select the "X" in the audio chooser when prompted.
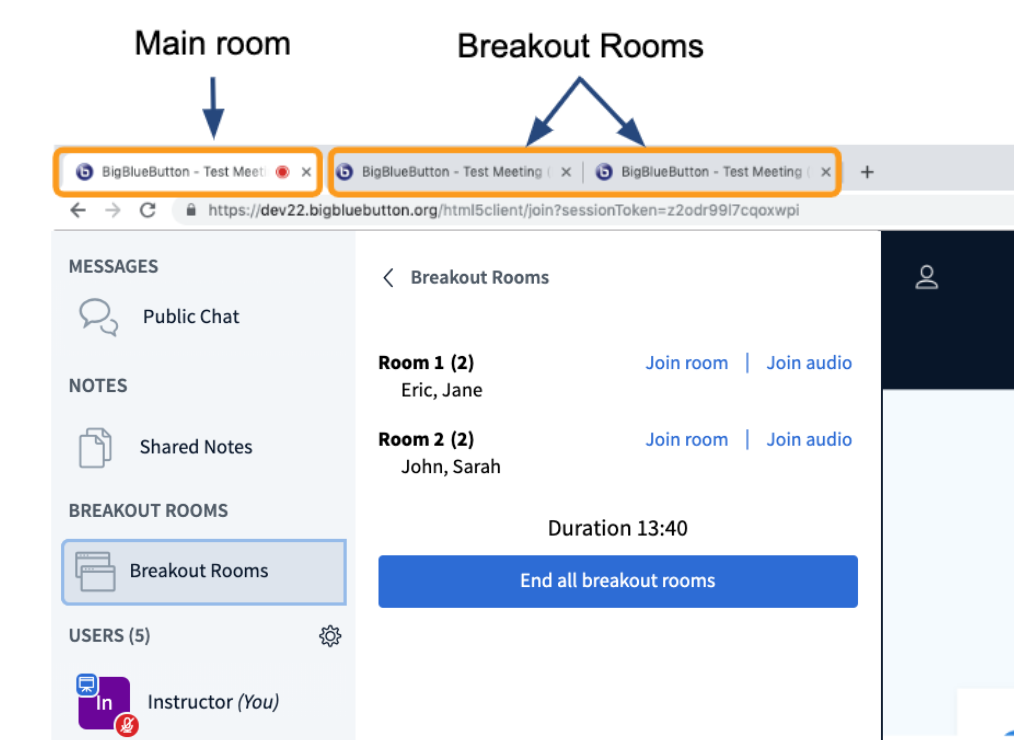
As the moderator you can open as many of the breakout rooms as you like via the join function. All additional breakout rooms tabs will appear at the top of the browser window.
- Join audio [3]: when selected, this enables you to listen in on the breakout room selected. This does not prompt to join the room directly.
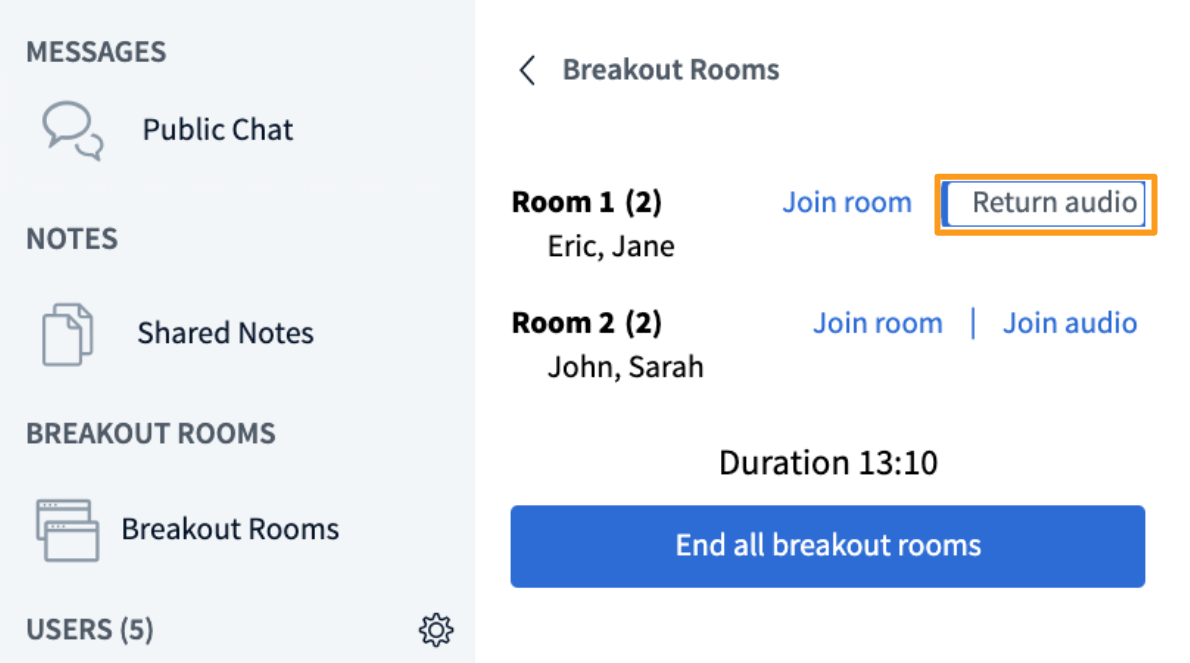
Select return audio to return to the main room.
- Duration time [4]: displays the remaining duration time of the breakout rooms.
- End all breakout rooms [5]: when selected, closes all breakout rooms before the duration time; all users will be kicked from their assigned breakout room and brought back to the parent room to rejoin the audio.
Important Notes and Recommendations
- All viewers enter the breakout rooms with moderator status; the first individual to connect is assigned the presenter role. We recommend assigning one individual per room to be the "breakout captain" or be the individual responsible for uploading content or passing the presenter role during the discussion.
- At this time breakout rooms cannot be recorded.
- At this time content from the breakout rooms cannot be pulled to the main room.
- Once the breakout rooms have been created and started, the duration cannot be extended.

